Entenda como configurar seu navegador para usar o microfone e a câmera nas teleconsultas pelo iClinic.
Algumas funcionalidades da iClinic, como a Teleconsulta, precisam acessar o microfone e a câmera do seu computador, ou celular, para funcionar corretamente. Nesse artigo vamos mostrar como autorizar e desbloquear o uso desses dispositivos nos navegadores mais utilizados.
Google Chrome
Primeiro acesso
No seu primeiro acesso, uma caixa de diálogo aparecerá próxima à barra de endereço. Você deve clicar nos botões “Permitir”:
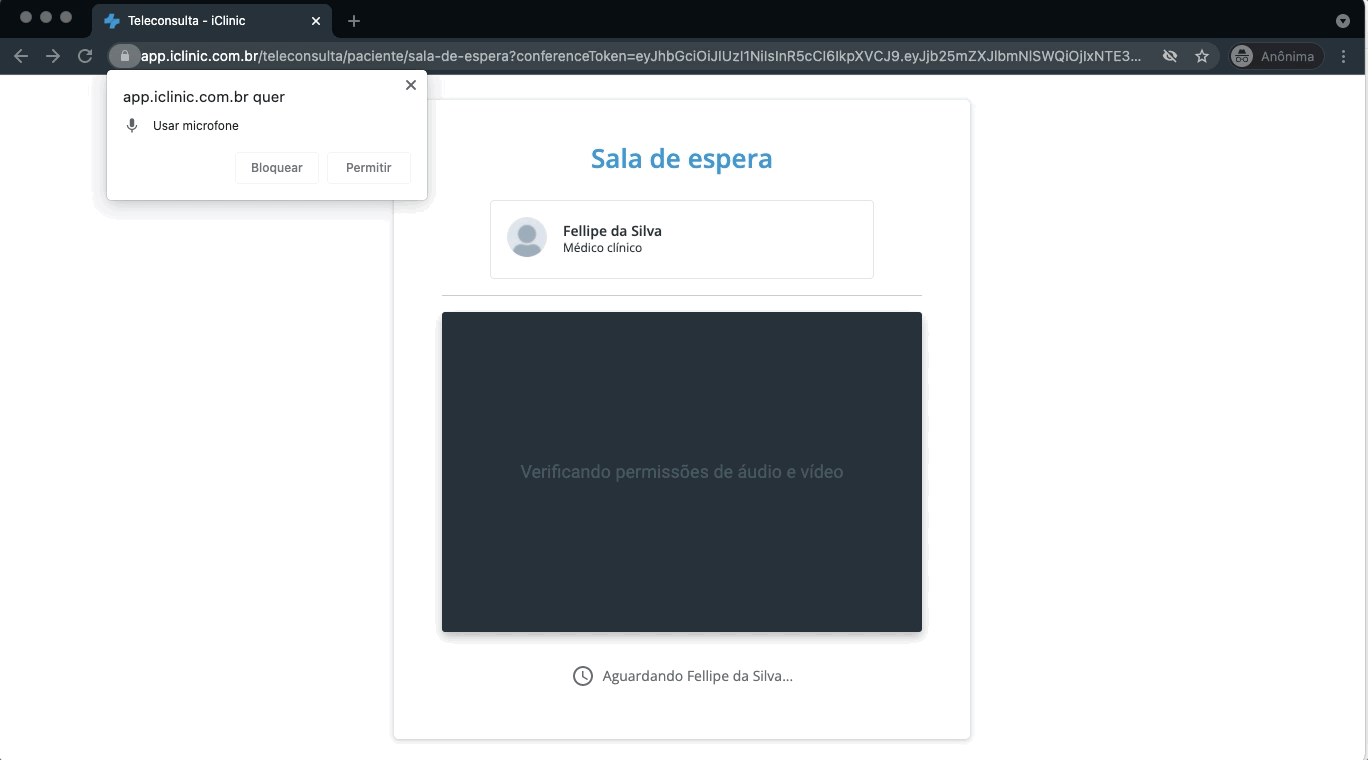
Caso os dispositivos estejam bloqueados
Caso não seja o seu primeiro acesso, mas os dispositivos estejam bloqueados, você deve seguir esse passo a passo:
- Clique no cadeado ao lado da barra de endereços;
- Em “Câmera”, troque a opção de Bloquear para Permitir;
- Em “Microfone”, troque a opção de Bloquear para Permitir;
Atualize a página clicando no botão “Recarregar” ou utilizando os atalhos (Ctrl+R ou ⌘+R).
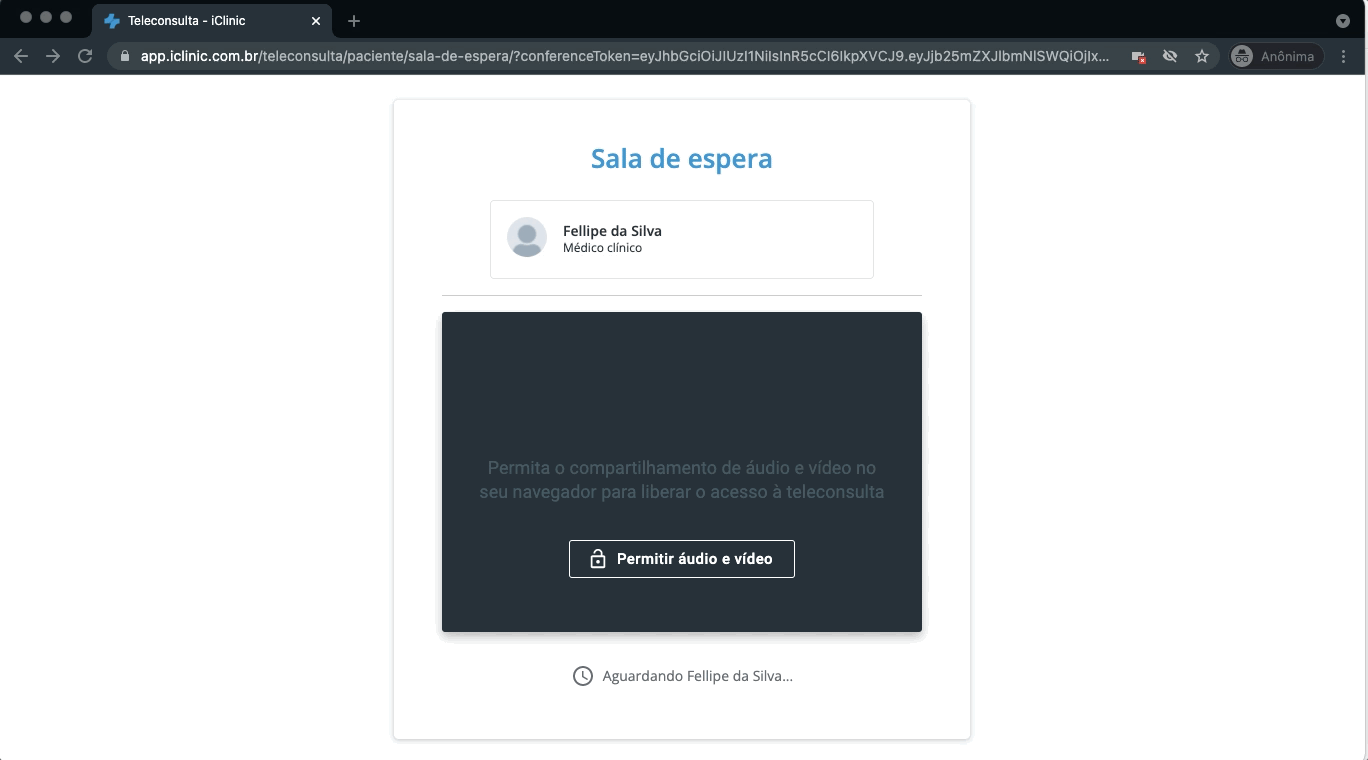
Safari
Primeiro acesso
Basta clicar nos botões “Permitir”, quando uma caixa de diálogo aparecer no centro da tela.
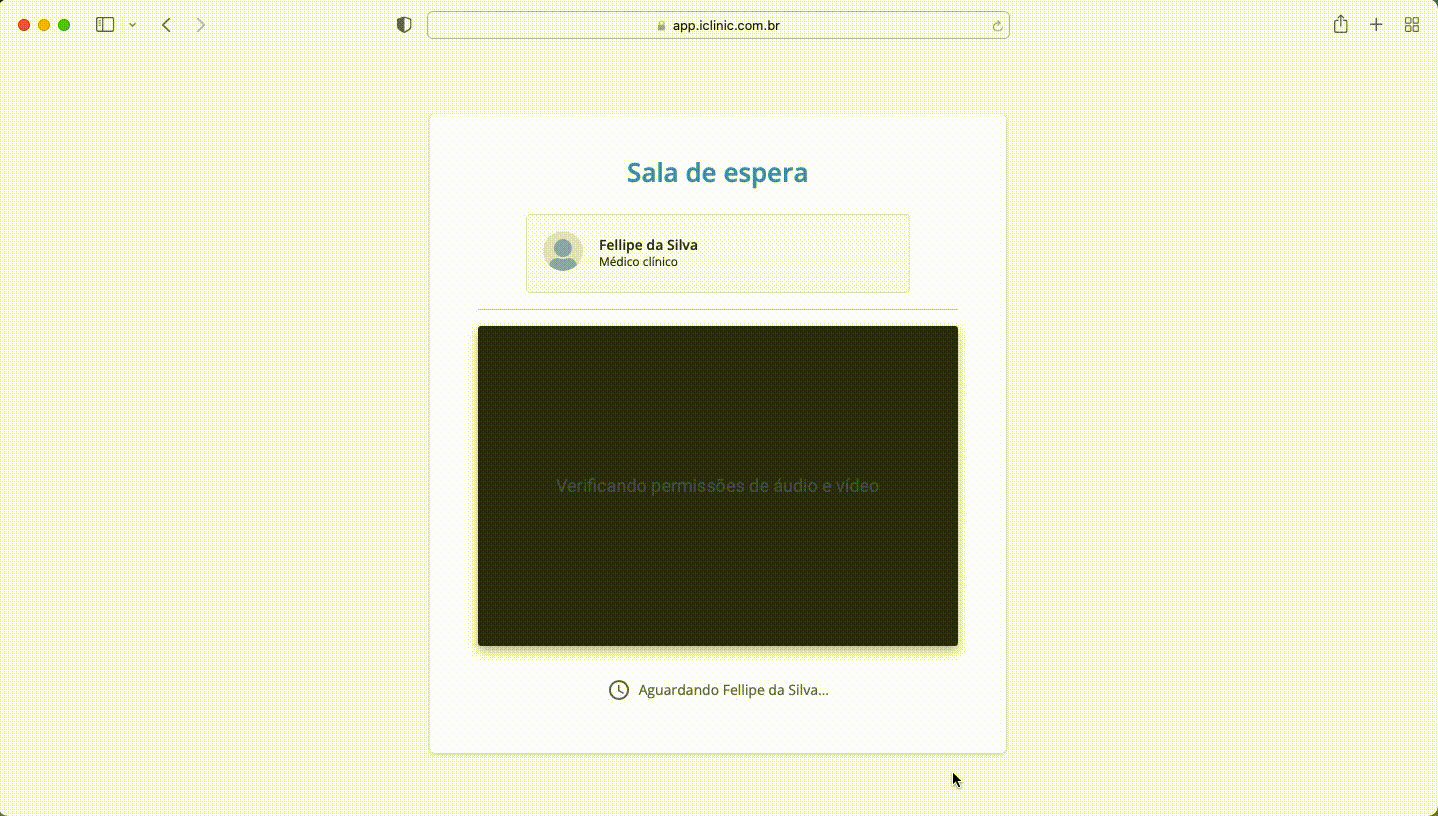
Caso os dispositivos estejam bloqueados
- Vá nas preferências do Safari (⌘+,) clicando em “Safari” depois em “Preferências”;
- Clique na aba “Sites”;
- Na lista Geral, selecione “Câmera”;
- Selecione app.iclinic.com.br e troque a opção Negar por Permitir;
- Depois faça o mesmo selecionando “Microfone”, na lista lateral, e trocando as opções de app.iclinic.com.br de Negar para Permitir;
Feche a janela de Preferências e recarregue a página (⌘+R).
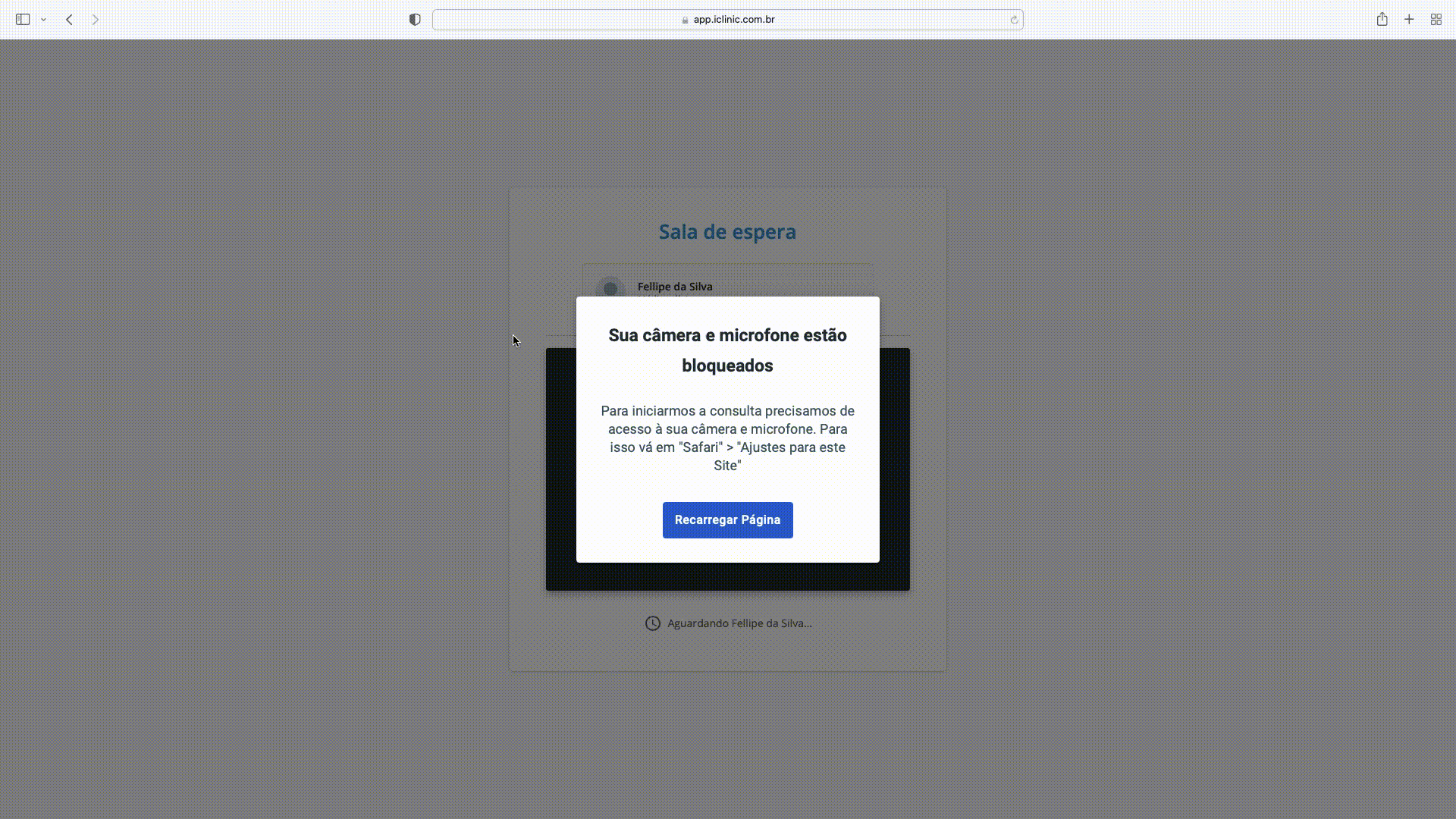
Firefox
Primeiro acesso
Basta clicar nos botões “Permitir”, quando uma caixa de diálogo aparecer próxima à barra de endereço.
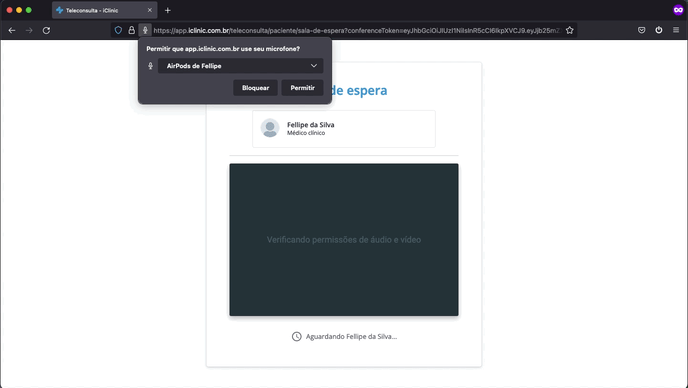
Caso os dispositivos estejam bloqueados
- Clique nos ícones de câmera ou microfone na barra de endereços;
- Depois, clique nos dois botões “Bloqueado temporariamente”;
- Recarregue a página clicando no botão ao lado esquerdo da barra de endereços ou utilize o atalho (Ctrl+R ou ⌘+R);
Caso apareça uma mensagem perguntando se deseja sair da página, clique em “Sair da página”.
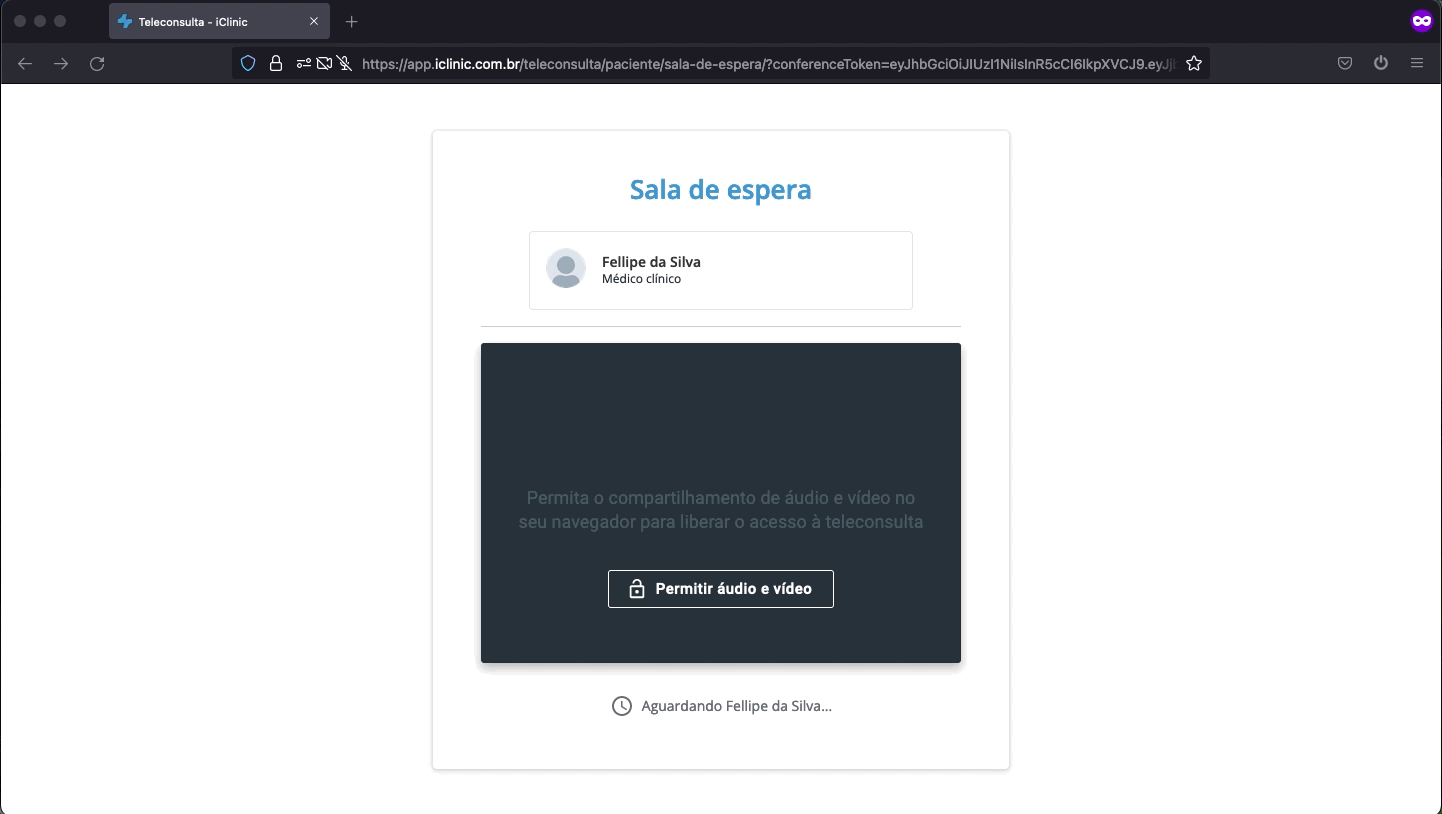
Chrome (no iPhone)
Primeiro acesso
Basta clicar nos botões “Permitir”, quando uma caixa de diálogo aparecer no centro da tela.
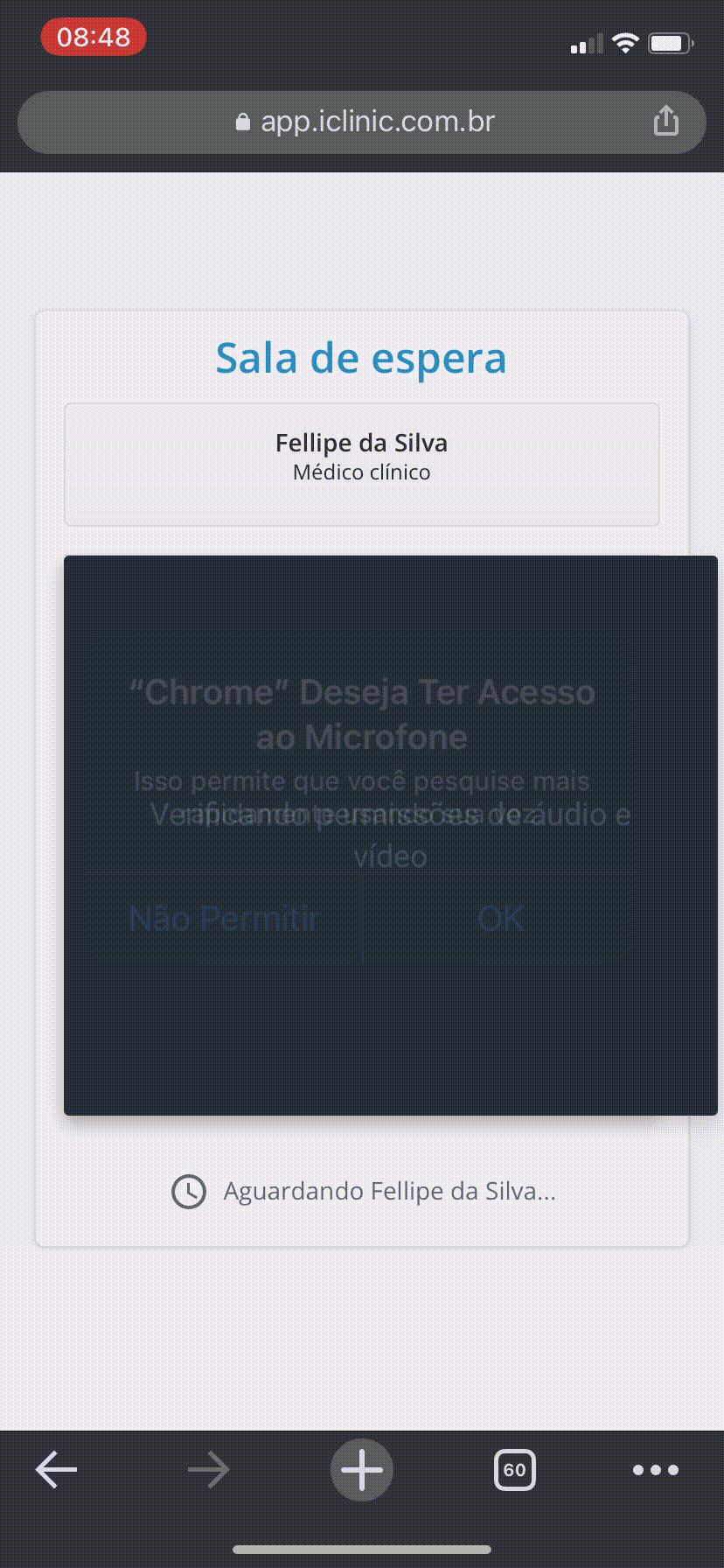
Caso os dispositivos estejam bloqueados
- Acesse o aplicativo Ajustes;
- Procure pelo navegador Chrome na lista de aplicativos;
Deixe os botões correspondentes à Câmera e Microfone ativados (verde).
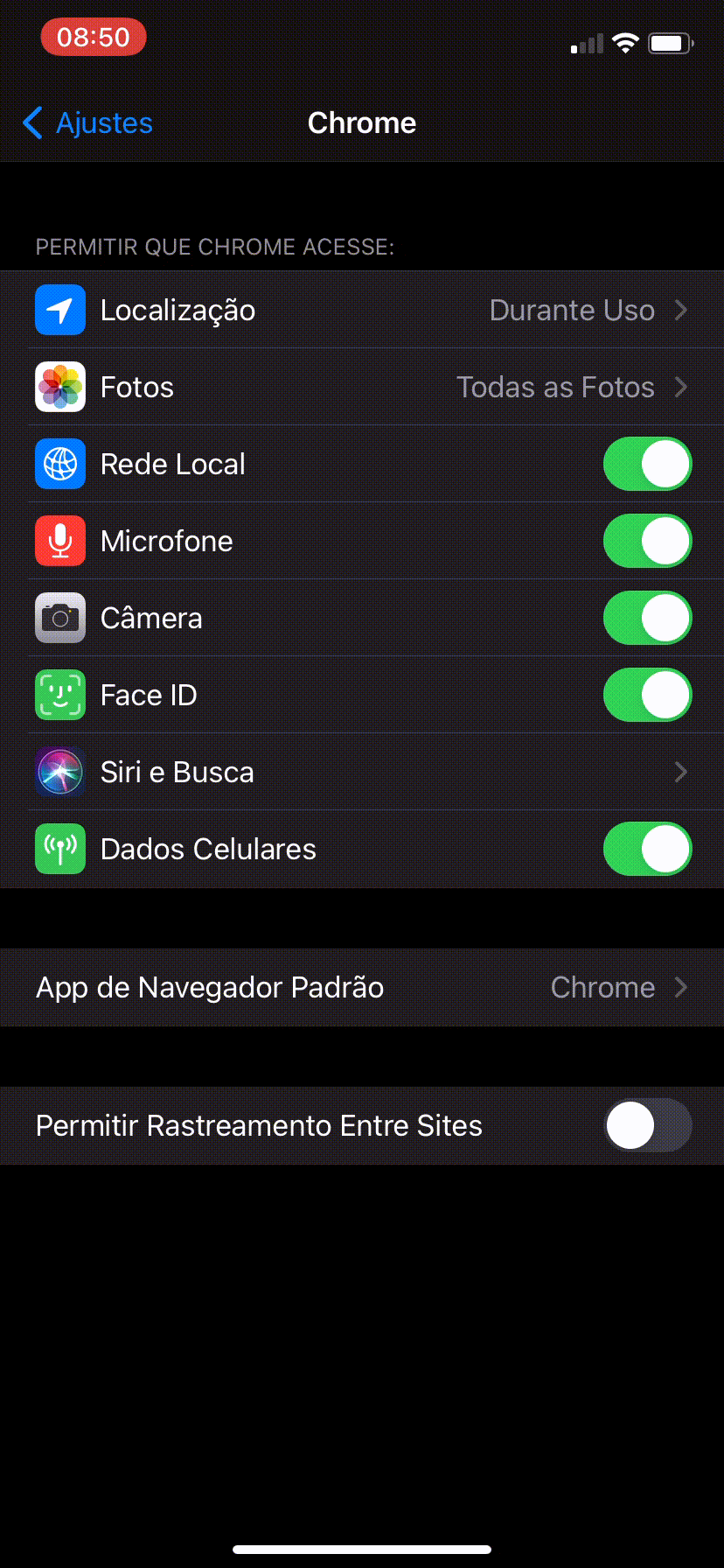
Safari (no iPhone)
Primeiro acesso
Basta clicar nos botões “Permitir”, quando uma caixa de diálogo aparecer no centro da tela.
_9.gif?width=253&name=safari-inicial%20-%20c%C3%B3pia)_9.gif)
Caso os dispositivos estejam bloqueados
- Acesse o aplicativo Ajustes;
- Procure pelo navegador Safari na lista de aplicativos nativos do celular;
- Role até "Ajustes de Sites” e procure “Câmera”;
- Em “Acesso à câmera em todos os sites”, troque a opção Negar para Permitir;
- Use o botão “< Safari” e depois escolha “Microfone”;
Faça como anteriormente e troque a opção selecionada para “Permitir”.
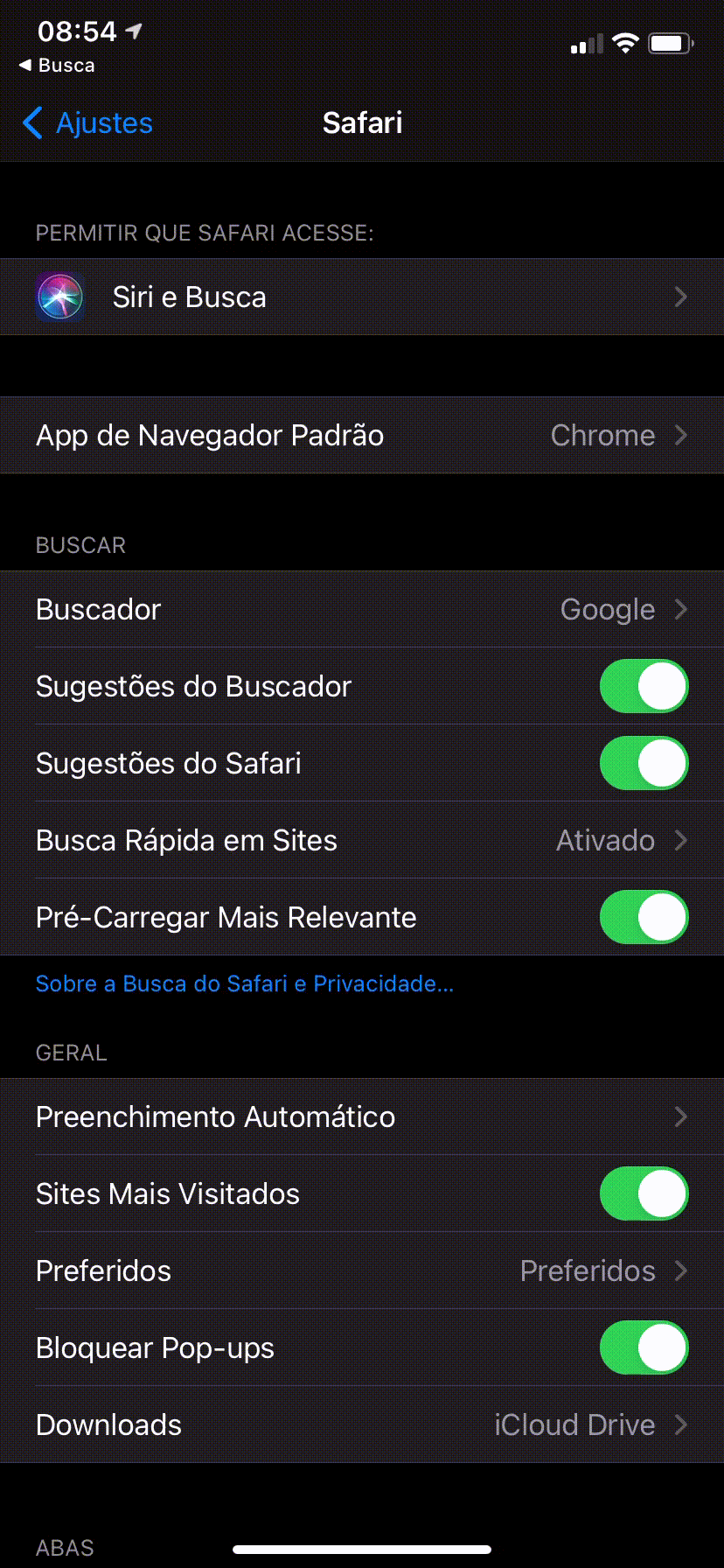
Ainda possui dúvidas? Nos chame no chat do sistema ou envie um e-mail para suporte@iclinic.com.br.
.png?height=120&name=AFYA-ICLINIC-logo%20(1).png)