Veja nesse artigo o passo a passo para utilizar a prescrição iClinicRx no iClinic.
Para utilizar a prescrição iClinicRx no iClinic você deve acessar o prontuário de um paciente, iniciar um atendimento e acessar a seção Prescrições, que aparecerá desta forma:
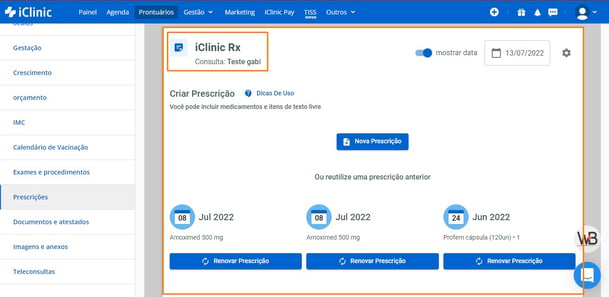
Como inserir medicamentos na prescrição?
É possível adicionar medicamentos utilizando o banco de dados, oferecido pelo próprio sistema, ou pelo campo de texto livre.
Se for utilizar as opções oferecidas pelo sistema, você poderá buscar pelo nome comercial do medicamento, clicando em Produtos, ou pela substância que o compõe, clicando em Substâncias:
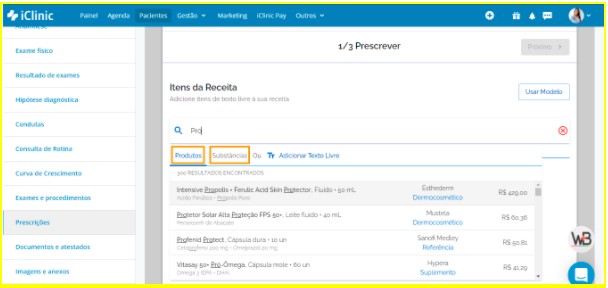
Ao escolher a opção Produto, aparecerá o nome da empresa farmacêutica que produz o medicamento e o seu valor de venda no mercado. Caso escolha a opção Substâncias, essas informações não aparecerão.
Se optar por inserir o medicamento por texto livre, você deve clicar em Adicionar Texto Livre e poderá digitar o texto que deseja acrescentar à prescrição.
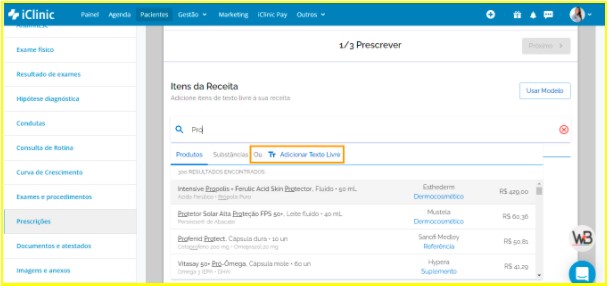
Ao inserir o medicamento, você deverá preencher o campo Posologia e informar a quantidade do medicamento que está inserindo, dentre as opções:
- “Não informada";
- “Uso Contínuo”;
- “X [quantidade à preencher] embalagens”;
- “X [quantidade à preencher] unidades”;
- “X [quantidade à preencher] cápsulas".
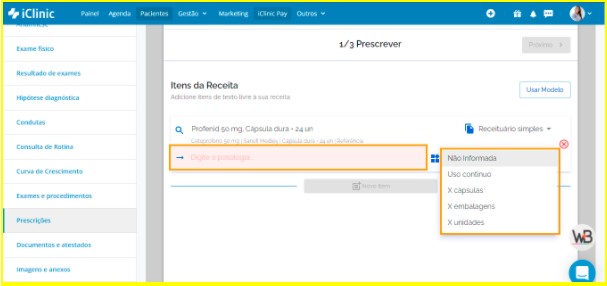
Em qualquer uma das maneiras que escolher para inserir o medicamento na prescrição, poderá definir se ela será gerada no formato Receituário Simples ou Controle Especial. Para isso, ao lado do nome do medicamento, você poderá fazer a definição do formato que deseja:
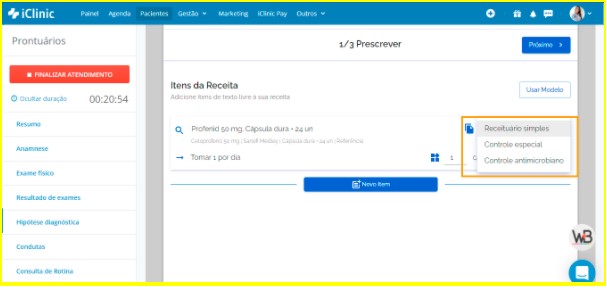
Caso queira inserir mais de um medicamento na prescrição, deve clicar em Novo item e repetir o processo.
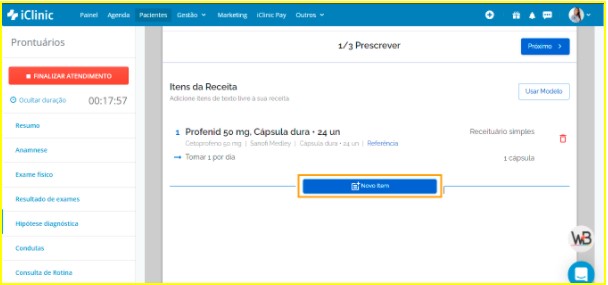
Definindo os critérios de impressão
Antes da finalização e envio para o paciente, você pode definir os critérios de impressão que o sistema deve seguir para impressão da prescrição. Para isso clique no ícone da engrenagem, presente no canto superior direito da página de prescrição, como indica a imagem abaixo:
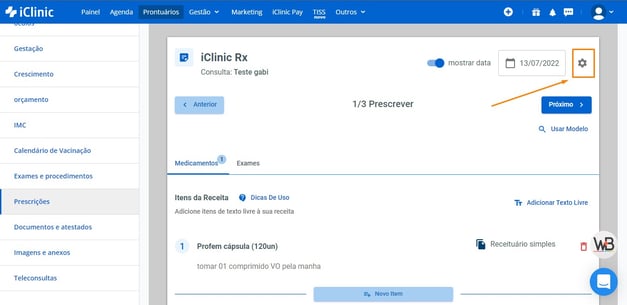
Você pode selecionar quais campos deseja omitir da impressão, tanto do receituário de controle especial, como do receituário simples. Você ainda pode pré visualizar como ficará a prescrição impressa, clicando em “pré visualizar impressão”.
Assim que concluir, deve clicar na seta azul, que aparece ao lado de “Configurações de Impressões” para retornar à prescrição:
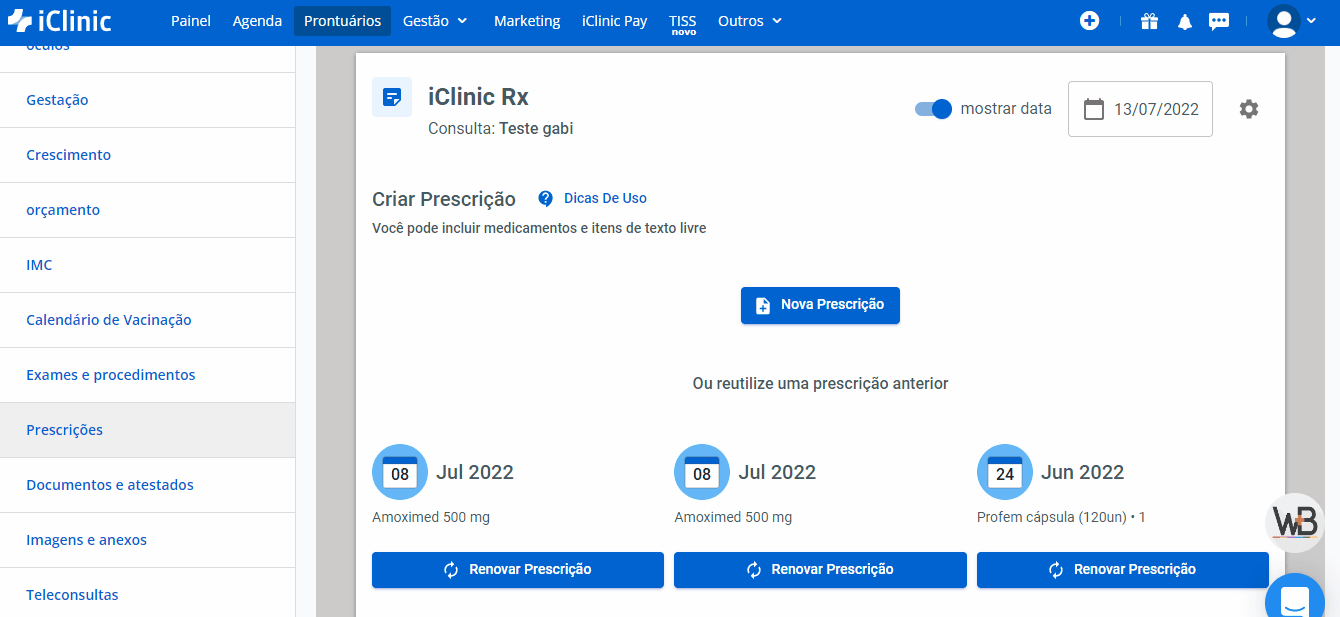
Finalizando a prescrição e efetuando o envio ao paciente
Inserido todos os medicamentos necessários dentro da prescrição, caso não queira ativar o uso da assinatura digital e o envio por WhatsApp, pode clicar em Finalizar, que será direcionado automaticamente para a página de impressão:
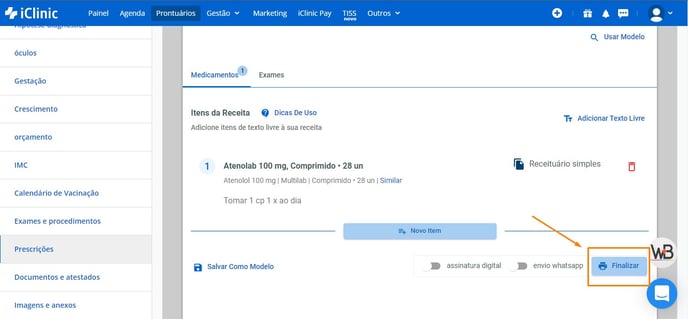
Caso opte por ativar o uso da assinatura digital e/ou o envio pelo WhatsApp, será direcionado para a página de configurações do envio. Você também acessa esta página se clicar no botão Próximo:
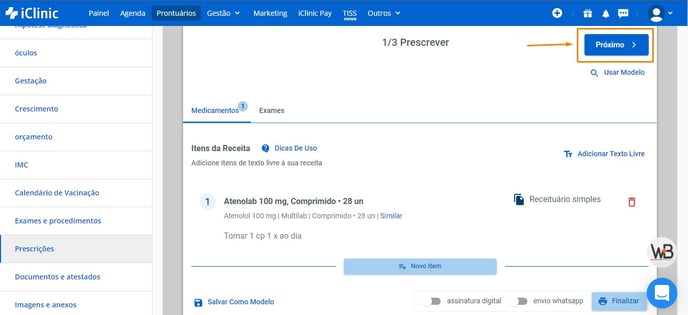
Na página de configuração de envio você pode: ativar a assinatura digital, o envio pelo WhatsApp e editar os dados do profissional de saúde e do paciente.
Dados do profissional de saúde e do paciente
Se for a primeira vez que estiver inserindo um medicamento pelo formato “Controle Especial” pela iClinicRx, o sistema exibirá um alerta pedindo que complete alguns dados necessários para emissão da prescrição. Ao clicar em Completar Cadastro, poderá preencher os “Dados do Paciente” e os “Dados do Profissional" que estiverem faltando:
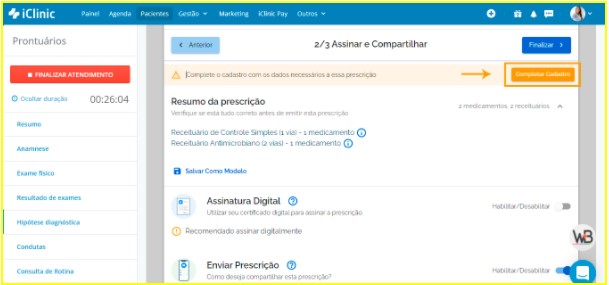
Ao preencher os Dados do Profissional, eles ficam salvos para os outros prontuários que for acessar e não precisará preencher novamente. Os “Dados do Paciente” também ficam salvos, o novo preenchimento será necessário somente quando acessar o prontuário de um paciente com cadastro novo, que ainda não tenha tido uma prescrição controlada emitida.
Caso insira um medicamento de controle especial e outro de simples, será gerada uma prescrição com uma via para o receituário simples e duas vias para o medicamento de controle especial.
Envio pelo WhatsApp
O envio é automático, feito pelo sistema, e ocorre através do WhatsApp. Para efetuar o envio clique em Finalizar:
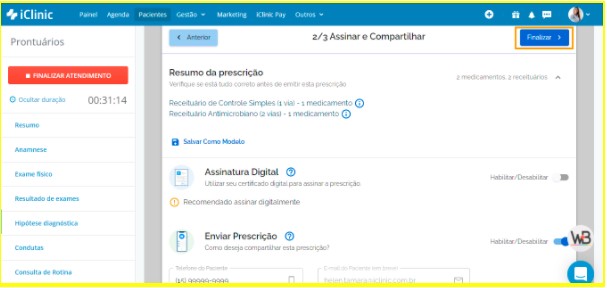
Assinatura digital
Para ver como utilizar a assinatura digital, na prescrição iClinicRx, acesse este artigo.
Finalizar
A última tela que aparecerá, permitirá que você escolha se deseja salvar a receita como PDF no seu computador, clicando em Salvar PDF, imprimir o PDF gerado, clicando em Imprimir PDF, ou copiar o link da prescrição e efetuar o envio através de outro canal, fora do sistema
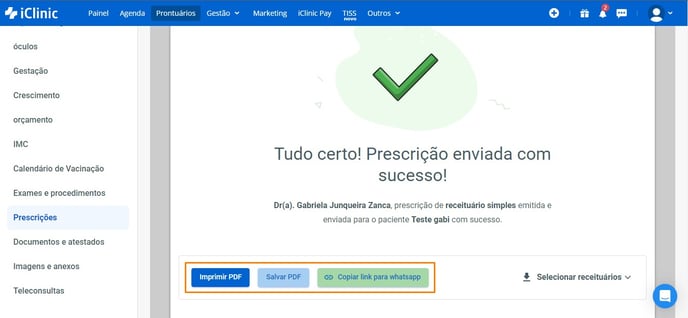
Você ainda poderá gerar uma nova prescrição, clicando em Nova Prescrição:
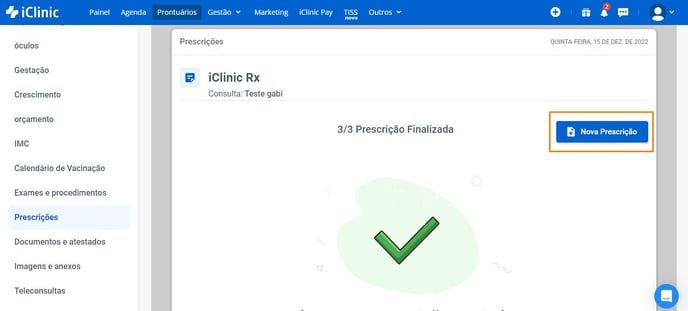
Veja no vídeo a seguir o passo a passo simplificado da emissão da prescrição:
Ficou com alguma dúvida? Entre em contato com nossos especialistas pelo chat dentro do sistema, ou envie um e-mail para suporte@iclinic.com.br.
.png?height=120&name=AFYA-ICLINIC-logo%20(1).png)