Veja nesse artigo como fazer as configurações necessárias para a emissão da guia SP/SADT pelo iClinic.
A guia SP/SADT é uma guia destinada para procedimentos e exames, que contém diversas informações. Para o preenchimento correto, vamos te auxiliar neste artigo com o passo a passo de configuração.
No iClinic, você pode automatizar o preenchimento de alguns campos, configurando as informações dos convênios, profissionais de saúde e procedimento.
Comece configurando o convênio
Sendo um usuário administrador da clínica ou da conta, vá em Configurações da Clínica > Convênios. Caso tenha mais de uma clínica na sua conta, você deve fazer essa configuração em cada uma delas.
Feito isso, clique no nome do convênio que deseja configurar:
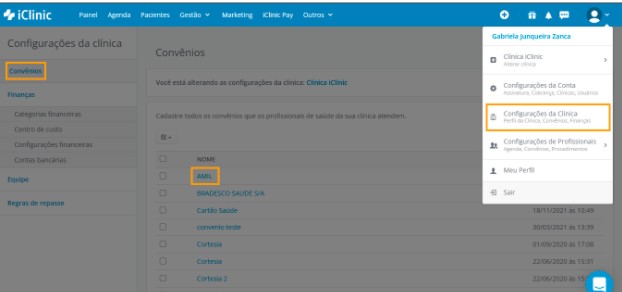
Dentro do cadastro do convênio, vá até ao item Faturamento. Você deve preencher os seguintes campos:
- Executante - profissional ou clínica responsável pelo faturamento;
Sendo a clínica a executante, você deve escolher o nome da clínica, no campo Clínica Executante.
Caso a clínica que esteja acessando no momento seja a executante, são estes campos que estarão disponíveis para preenchimento:
- Código da Operadora - dado fornecido pelo convênio;
- Versão - ao fazer esta definição, todas as guias serão geradas nessa versão;
- Próximo lote - número do próximo lote a ser gerado. Se o último lote fechado foi 50, o próximo será 51. O sistema calcula de forma automática;
- Próxima guia - número da próxima guia a ser gerada, o sistema calcula de forma automática, como ocorre com os lotes.
Obs.: se o executante não for a clínica que está acessando no momento, estes campos não estarão disponíveis, pois essa configuração deve ser realizada na clínica responsável pelo faturamento.
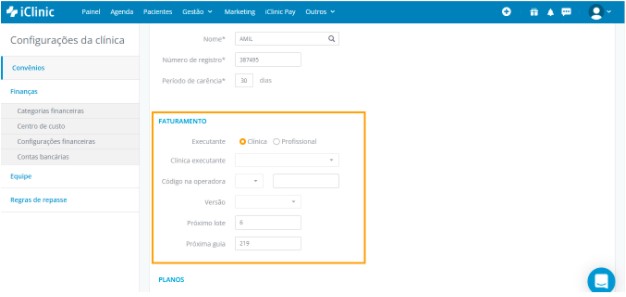
Quando o profissional de saúde for o executante, vamos para a segunda etapa da configuração:
Se o profissional for o executante, os campos a serem preenchidos são: versão, próximo lote e próxima guia. Que aparecem ainda na página Configurações da Clínica > Convênios > cadastro do convênio.
Neste caso, o próximo passo é fazer a edição do item Profissionais que atendem este convênio, como indica a imagem abaixo:
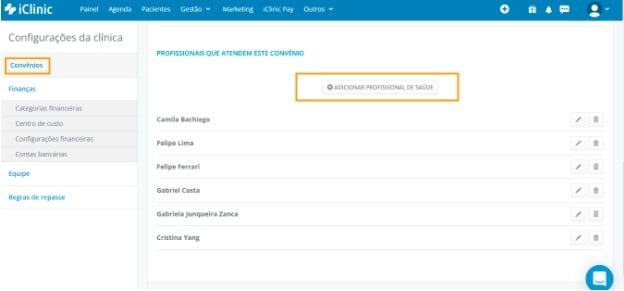
O primeiro profissional cadastrado deve ser o contratado executante, responsável pelo faturamento deste convênio.
Neste local, ao editar o cadastro de um profissional de saúde, clicando no ícone do lápis, será aberta uma janela em que devem ser preenchidos os seguintes campos:
- Contratado executante;
- Código da operadora - do contratado executante;
- Profissional executante.
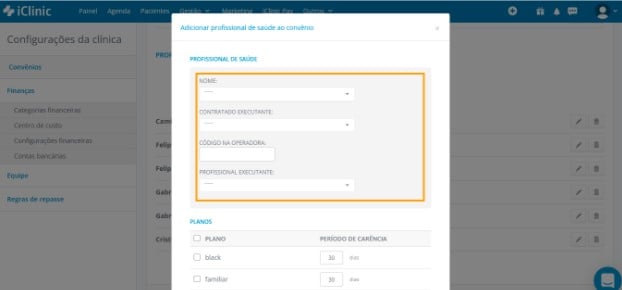
Na próxima etapa da configuração, você deve preencher o Código Nacional de Estabelecimentos de Saúde (CNES)
- Se o executante for o profissional de saúde, o CNS é preenchido no cadastro do usuário no sistema - para isso o próprio profissional de saúde deve ir em Menu > Meu Perfil.
- Se o executante for a clínica, você preenche o CNES dentro do cadastro da clínica - acesse este artigo para ver como fazer a configuração da clínica.
Por fim, configure os procedimentos:
Vá em Configurações de Profissionais > Procedimentos > clique no nome do procedimento que deseja fazer a configuração:
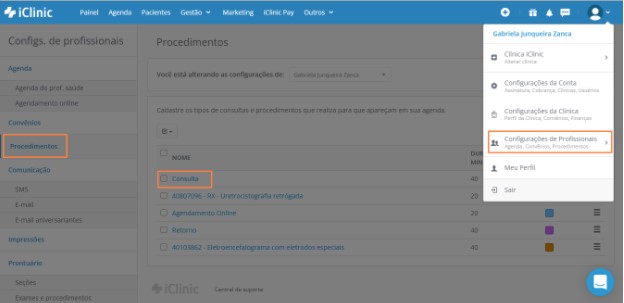
Dentro desta página, você vai precisar preencher o item Tipo. Esse campo é de extrema importância. Ele define se a guia gerada é uma guia de consulta ou SP/SADT.
Você vai ter as opções Consulta, Retorno, Sessão e Exame:
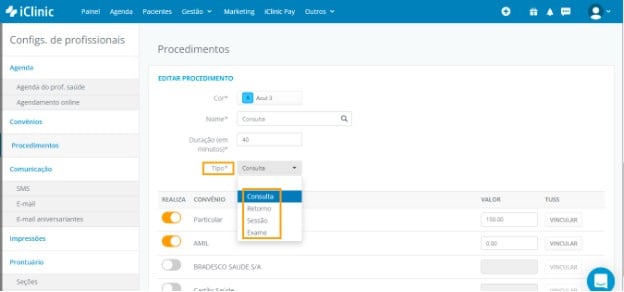
No campo Nome, deve ser preenchido o nome do procedimento que aparecerá nos agendamentos. O que for inserido neste local não é o que vai aparecer na guia, este é um nome fantasia:
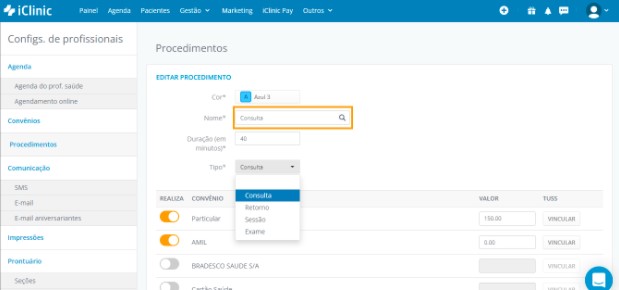
Em seguida, preencha o campo Duração, que determina quanto tempo da sua agenda esse procedimento vai ocupar. Logo abaixo, habilite os convênios em que a clínica realiza esse procedimento e insira o valor para cada um deles.
Feito isso, você deve clicar no botão Vincular, que aparece ao lado do valor cobrado pelo procedimento:
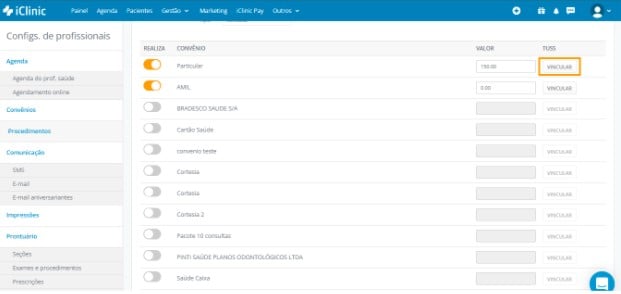
Ao fazer isso, abrirá uma janela em que você deve preencher os seguintes dados:
- Tabela - este é o nome oficial do procedimento na tabela TUSS e é o que aparecerá na guia. Temos a tabela 22 (Terminologia de procedimentos e eventos em saúde), 00 (Tabela própria das operadoras) e 98 (Tabela própria de pacotes);
- Código - código do procedimento na tabela TUSS. Caso não lembre o código, pode procurá-lo pelo nome do procedimento.
- Termo - é o nome do procedimento, de acordo com a Agência Nacional de Saúde (ANS). Ao preencher o código, o termo é preenchido automaticamente.
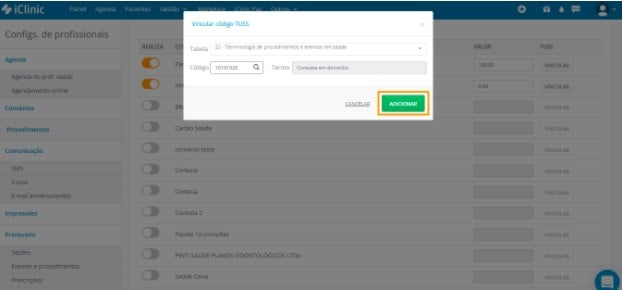
Feito isso, clique em Adicionar e, em seguida, salve as modificações, no final da página.
Outras Despesas
Para realizar o faturamento de contratos de outras despesas, tidas com exames e procedimentos, de forma fácil e rápida, você pode cadastrar uma única vez as informações.
Para isso é necessário cadastrar a relação PROCEDIMENTO E CONVÊNIO:
- Acesse Menu TISS> SADT> Outras Despesas;
- Clique no botão Nova Despesa;
- Selecione a relação de procedimento e convênio;
- Preencha os campos de Tipo, Código, Unidade, Quantidade e Valor unitário;
- Salve as informações.
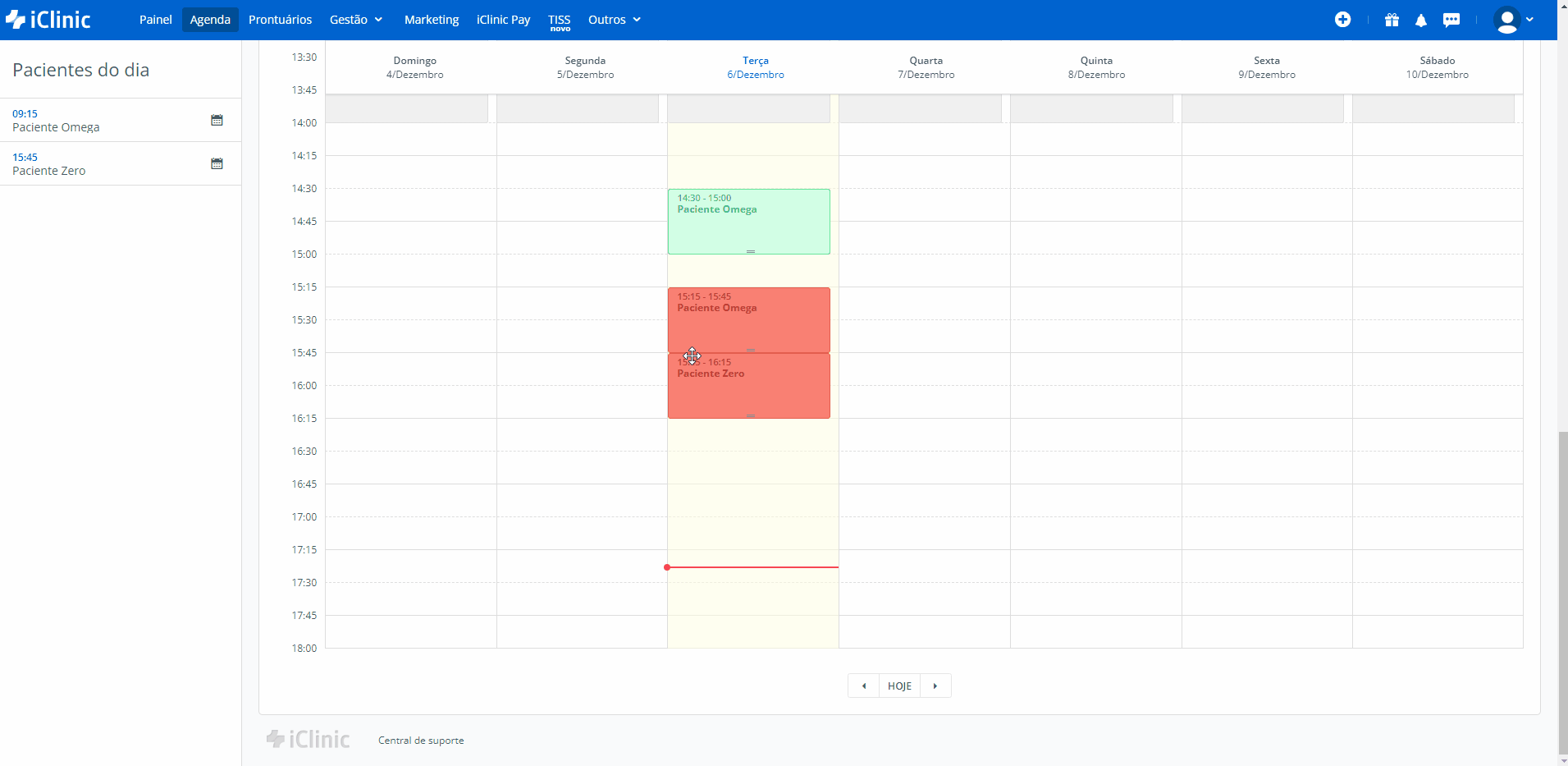
Dessa forma, quando for feita a geração de guia SADT na Agenda, essas informações serão preenchidas de forma automática. Caso seja necessário adicionar uma despesa específica, ainda será possível na geração de guia e/ou na edição da configuração.
Com todas as configurações feitas, você já pode fazer a emissão de uma guia de forma rápida e prática, pois alguns campos já estão preenchidos. Para ver como fazer a emissão de uma guia SP/SADT, clique aqui.
Ficou com alguma dúvida? Entre em contato com nossos especialistas pelo chat dentro do sistema, ou envie um e-mail para suporte@iclinic.com.br.
.png?height=120&name=AFYA-ICLINIC-logo%20(1).png)